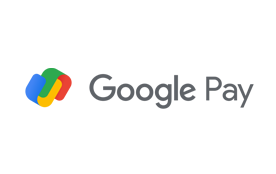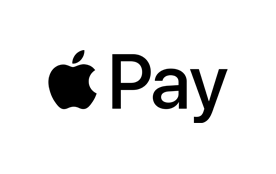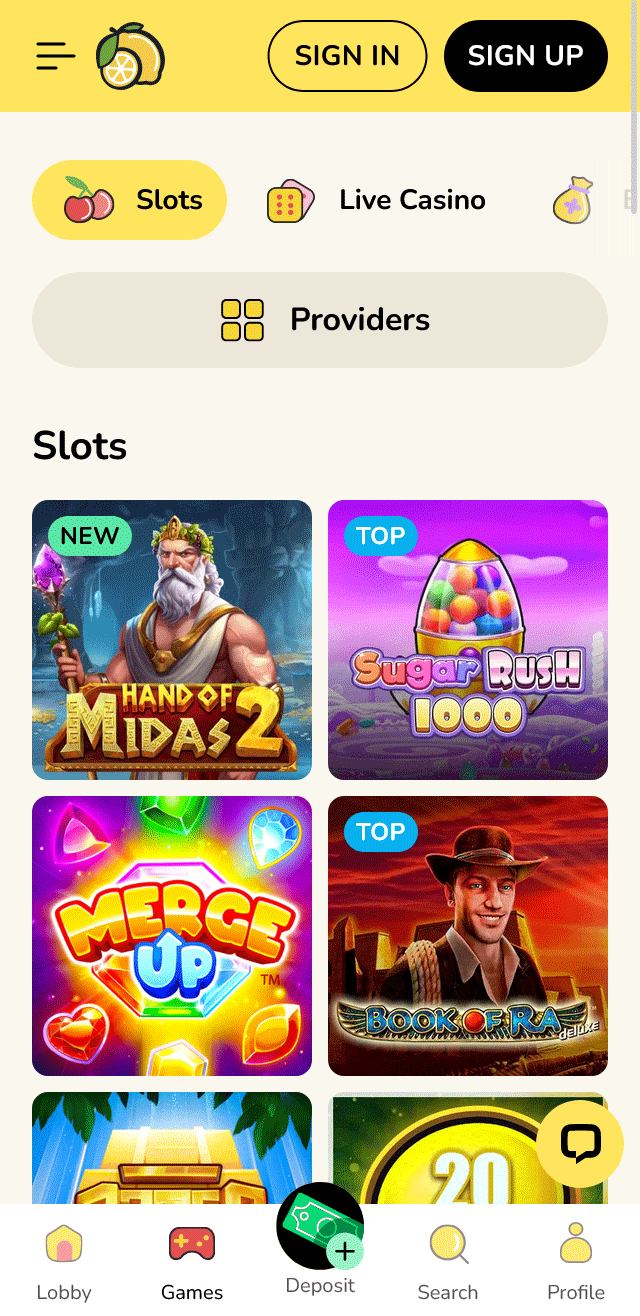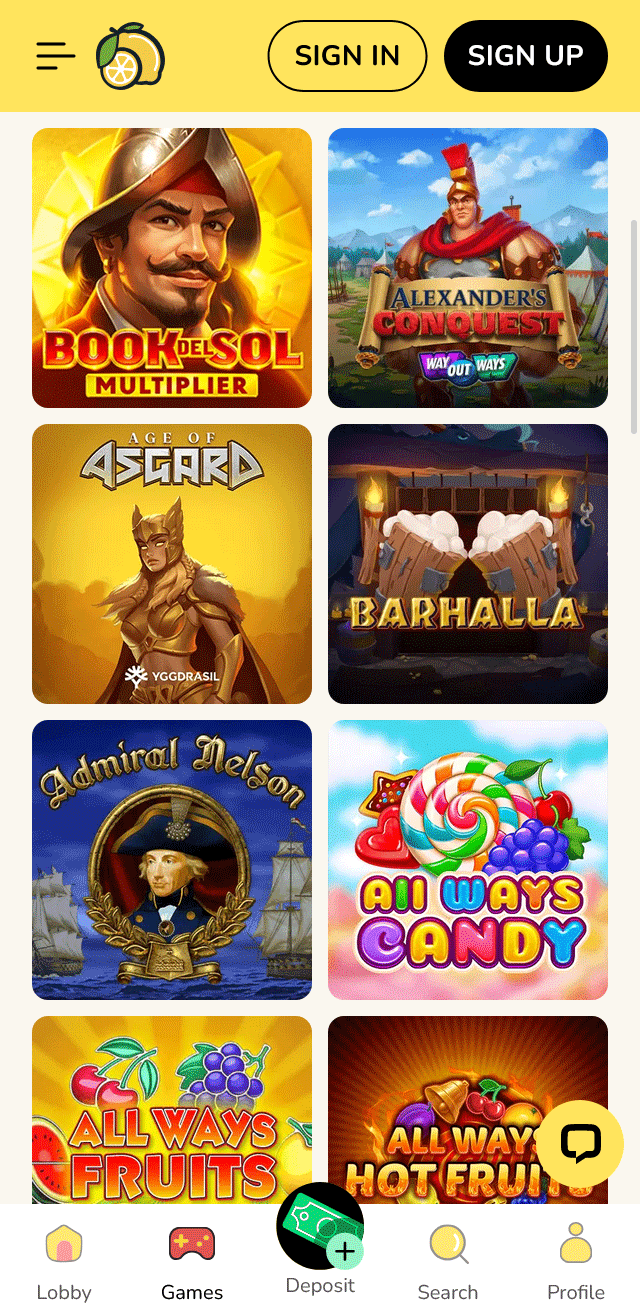blackberry sd card slot
BlackBerry devices have been known for their robust security features and efficient communication capabilities. One of the lesser-known but highly useful features of some BlackBerry models is the SD card slot. This feature allows users to expand their device’s storage capacity, making it easier to store and manage large files, media, and applications. In this article, we’ll delve into the details of the BlackBerry SD card slot, its benefits, and how to use it effectively. What is an SD Card Slot?
- Starlight Betting LoungeShow more
- Cash King PalaceShow more
- Lucky Ace PalaceShow more
- Silver Fox SlotsShow more
- Golden Spin CasinoShow more
- Spin Palace CasinoShow more
- Diamond Crown CasinoShow more
- Royal Fortune GamingShow more
- Lucky Ace CasinoShow more
- Jackpot HavenShow more
Source
- nexus 5 sd card slot
- does macbook pro 2015 have sd card slot
- ipad without sim card slot
- letv 1s memory card slot
- does oneplus 6 have sd card slot
- does oneplus 5t have sd card slot
blackberry sd card slot
BlackBerry devices have been known for their robust security features and efficient communication capabilities. One of the lesser-known but highly useful features of some BlackBerry models is the SD card slot. This feature allows users to expand their device’s storage capacity, making it easier to store and manage large files, media, and applications. In this article, we’ll delve into the details of the BlackBerry SD card slot, its benefits, and how to use it effectively.
What is an SD Card Slot?
An SD (Secure Digital) card slot is a hardware interface that allows users to insert an SD card into their device. SD cards are small, portable storage devices that can hold a variety of data types, including photos, videos, music, documents, and more. The SD card slot on BlackBerry devices enables users to expand the internal storage, providing more space for their data.
Benefits of Using an SD Card Slot on BlackBerry
Using an SD card slot on your BlackBerry device offers several advantages:
Increased Storage Capacity: By inserting an SD card, you can significantly increase the storage capacity of your device. This is particularly useful for users who need to store large files or a large number of files.
Data Portability: SD cards are portable, meaning you can easily transfer data between devices. If you switch to a new BlackBerry or another type of device, you can simply remove the SD card and insert it into the new device.
Backup and Recovery: SD cards can serve as a backup solution. You can store important data on the SD card and use it to recover your information in case of device failure or loss.
Organized Storage: Using an SD card can help you organize your data more effectively. For example, you can store media files on the SD card while keeping your device’s internal storage for essential apps and documents.
How to Use the SD Card Slot on BlackBerry
Using the SD card slot on your BlackBerry device is straightforward. Here’s a step-by-step guide:
Purchase an SD Card: Ensure you buy an SD card that is compatible with your BlackBerry device. Check the device specifications to determine the maximum capacity and type of SD card supported.
Insert the SD Card:
- Power off your BlackBerry device.
- Locate the SD card slot, which is usually on the side or back of the device.
- Gently insert the SD card into the slot, ensuring it is properly aligned.
- Push the card until it clicks into place.
Power On and Initialize:
- Power on your BlackBerry device.
- The device should recognize the SD card automatically. If not, go to the device settings and look for the storage options to initialize the SD card.
Transfer Data:
- Use the file manager or storage settings on your BlackBerry to move files between the internal storage and the SD card.
- You can also connect your BlackBerry to a computer via USB and manage the SD card as an external drive.
Troubleshooting Common Issues
While using an SD card on your BlackBerry, you might encounter some issues. Here are a few common problems and their solutions:
SD Card Not Recognized:
- Ensure the SD card is properly inserted.
- Try formatting the SD card using your BlackBerry device or a computer.
- Check if the SD card is damaged or corrupted.
Slow Performance:
- Use a high-quality SD card with good read/write speeds.
- Avoid filling the SD card to its maximum capacity, as this can slow down performance.
Data Loss:
- Regularly back up your data to prevent loss.
- Use reliable SD cards from reputable brands to minimize the risk of data corruption.
The SD card slot on BlackBerry devices is a valuable feature that enhances storage capacity and data management. By understanding how to use and troubleshoot the SD card slot, you can make the most out of your BlackBerry device, ensuring efficient storage and data portability. Whether you’re storing media files, documents, or applications, the SD card slot provides a flexible and convenient solution for all your storage needs.
surface pro 7 sd card slot
The Microsoft Surface Pro 7 is a versatile and powerful device that combines the portability of a tablet with the functionality of a laptop. One of its notable features is the SD card slot, which allows users to expand their storage capacity and transfer data efficiently. In this article, we will explore the Surface Pro 7’s SD card slot in detail, including its benefits, usage, and compatibility.
What is the SD Card Slot?
The SD card slot on the Surface Pro 7 is a physical port that allows users to insert Secure Digital (SD) cards. These cards are commonly used for storing data such as photos, videos, documents, and more. The SD card slot on the Surface Pro 7 supports various types of SD cards, including:
- SDHC (Secure Digital High Capacity)
- SDXC (Secure Digital eXtended Capacity)
- microSD cards (with an adapter)
Benefits of Using an SD Card Slot
Using the SD card slot on the Surface Pro 7 offers several advantages:
- Increased Storage Capacity: By inserting an SD card, you can significantly increase the storage capacity of your device, allowing you to store more files, applications, and media.
- Data Transfer: SD cards are a convenient way to transfer data between devices. You can easily move files from your Surface Pro 7 to another device or vice versa.
- Backup Solution: SD cards can serve as a backup solution for important files and documents. In case of device failure, your data remains safe on the SD card.
- Portability: SD cards are small and portable, making them easy to carry and use on the go.
How to Use the SD Card Slot
Using the SD card slot on the Surface Pro 7 is straightforward:
Inserting the SD Card:
- Locate the SD card slot on the side of the Surface Pro 7.
- Insert the SD card into the slot with the gold contacts facing down.
- Push the card gently until it clicks into place.
Accessing Files on the SD Card:
- Once the SD card is inserted, it will appear as a drive in File Explorer.
- You can access, copy, move, or delete files on the SD card just like you would with any other drive.
Removing the SD Card:
- To remove the SD card, first, safely eject it from File Explorer to avoid data corruption.
- Locate the SD card slot on the side of the Surface Pro 7.
- Press the SD card gently to release it, and then pull it out.
Compatibility and Performance
The Surface Pro 7’s SD card slot is compatible with a wide range of SD cards, but performance may vary depending on the card’s speed class and capacity. Here are some considerations:
- Speed Class: Higher speed class cards (e.g., UHS-I, UHS-II) offer faster read and write speeds, which is beneficial for tasks like video recording or large file transfers.
- Capacity: The Surface Pro 7 supports SD cards with capacities up to 2TB (SDXC). Larger capacities allow for more storage but may also be more expensive.
- File System: Ensure that your SD card uses a compatible file system (e.g., exFAT, NTFS) to avoid compatibility issues.
The SD card slot on the Microsoft Surface Pro 7 is a valuable feature that enhances the device’s storage capabilities and versatility. Whether you need extra storage, a convenient way to transfer data, or a reliable backup solution, the SD card slot provides a practical and efficient solution. By understanding how to use and optimize the SD card slot, you can make the most out of your Surface Pro 7.
surface pro 7 sd card slot
The Microsoft Surface Pro 7 is a versatile and powerful device that combines the portability of a tablet with the functionality of a laptop. One of its notable features is the SD card slot, which allows users to expand their storage capacity and transfer data efficiently. In this article, we will explore the Surface Pro 7’s SD card slot in detail, including its benefits, usage, and compatibility.
What is the Surface Pro 7 SD Card Slot?
The Surface Pro 7 SD card slot is a physical port on the device that allows users to insert Secure Digital (SD) cards. These cards are commonly used for additional storage, data transfer, and media storage. The SD card slot on the Surface Pro 7 supports various types of SD cards, including SD, SDHC, and SDXC.
Benefits of Using the SD Card Slot
Using the SD card slot on the Surface Pro 7 offers several advantages:
- Increased Storage Capacity: Expand your device’s storage without needing external drives.
- Data Transfer: Easily transfer files between your Surface Pro 7 and other devices that use SD cards.
- Media Storage: Store photos, videos, and other media directly on the SD card, freeing up internal storage.
- Portability: SD cards are small and portable, making them convenient for carrying data on the go.
How to Use the SD Card Slot
Using the SD card slot on the Surface Pro 7 is straightforward:
Inserting the SD Card:
- Locate the SD card slot on the side of the Surface Pro 7.
- Insert the SD card with the gold contacts facing down and the label facing up.
- Push the card gently until it clicks into place.
Accessing the SD Card:
- Once the SD card is inserted, it will appear as a drive in File Explorer.
- You can now transfer files to and from the SD card just like any other drive.
Removing the SD Card:
- Safely eject the SD card by right-clicking on its drive in File Explorer and selecting “Eject.”
- Once ejected, you can gently push the SD card to release it from the slot.
Compatibility and Supported SD Card Types
The Surface Pro 7’s SD card slot is compatible with the following types of SD cards:
- SD (Secure Digital): Standard capacity cards with up to 2GB of storage.
- SDHC (Secure Digital High Capacity): High capacity cards with storage ranging from 4GB to 32GB.
- SDXC (Secure Digital eXtended Capacity): Extended capacity cards with storage ranging from 64GB to 2TB.
Tips for Optimal Performance
To ensure optimal performance when using the SD card slot on your Surface Pro 7, consider the following tips:
- Use High-Quality Cards: Opt for reputable brands and high-quality SD cards to avoid performance issues and data loss.
- Format the Card Properly: Before using a new SD card, format it to the exFAT file system, which is compatible with both Windows and macOS.
- Avoid Overfilling: Do not fill the SD card to its maximum capacity, as this can lead to performance degradation.
The Surface Pro 7’s SD card slot is a valuable feature that enhances the device’s storage capabilities and versatility. By understanding how to use and optimize this feature, users can take full advantage of their Surface Pro 7 for various tasks, from data storage to media management. Whether you’re a professional or a casual user, the SD card slot is a convenient and essential tool for your Surface Pro 7.
my laptop does not have sd card slot
Are you frustrated because your laptop does not have an SD card slot? You’re not alone! Many modern laptops have moved away from traditional storage options like SD cards in favor of more integrated solutions like SSDs (solid-state drives) and cloud storage. However, this change can be inconvenient for those who rely heavily on external storage.
What is an SD Card Slot?
Before we dive into the reasons why your laptop might not have an SD card slot, let’s briefly explain what an SD card slot is. An SD card slot (Secure Digital) allows you to insert a small memory card, usually found in cameras and other portable devices, to expand storage capacity or transfer files between devices.
Why Does My Laptop Not Have an SD Card Slot?
There are several reasons why your laptop might not have an SD card slot:
- Shift to SSDs: As laptops transitioned from traditional hard disk drives (HDDs) to solid-state drives (SSDs), the need for external storage solutions decreased. Modern laptops often come with ample internal storage, making SD cards less necessary.
- Compact Designs: Laptops have become increasingly compact and lightweight over time. Including an SD card slot would require more space, which might compromise the laptop’s portability.
- Wireless Connectivity: With the rise of wireless technologies like Bluetooth, Wi-Fi, and cloud storage services, users can transfer files and access content without relying on physical storage media.
- Manufacturing Cost Savings: Omitting an SD card slot can help manufacturers reduce production costs and increase profit margins.
Alternatives to SD Card Slots
If your laptop doesn’t have an SD card slot, don’t worry! There are alternative ways to expand storage or transfer files:
- USB Drives: You can use USB flash drives as a substitute for SD cards. They offer faster read and write speeds than traditional hard disk drives.
- External Hard Disk Drives (HDDs): External HDDs provide additional storage capacity and are often more affordable than internal SSD upgrades.
- Cloud Storage Services: Take advantage of cloud storage services like Google Drive, Dropbox, or OneDrive to store files online. This way, you can access them from any device with an internet connection.
While it’s not uncommon for modern laptops to lack SD card slots, there are still plenty of ways to expand storage and transfer files. By exploring alternative solutions, you can continue using your laptop without breaking a sweat!
Frequently Questions
Can I use an SD card with my BlackBerry device for additional storage?
Yes, you can use an SD card with your BlackBerry device for additional storage. Many BlackBerry models support SD cards, allowing you to expand your device's storage capacity. This is particularly useful for storing large files, such as photos, videos, and music. To use an SD card, simply insert it into the designated slot on your BlackBerry. Ensure the SD card is formatted correctly and compatible with your device. This feature enhances your BlackBerry's functionality by providing extra space for your important data and media files.
Does the BlackBerry have an SD card slot for storage expansion?
No, the BlackBerry does not typically feature an SD card slot for storage expansion. Most BlackBerry models are designed with fixed internal storage, which varies by device. For instance, the BlackBerry KEY2 comes with either 64GB or 128GB of internal storage. If you need additional storage, consider using cloud services or external storage solutions compatible with your device's connectivity options, such as USB OTG for flash drives. Always check the specific model's specifications before purchase to confirm storage capabilities.
Does the MacBook Pro 2015 Come with an SD Card Slot?
Yes, the MacBook Pro 2015 does come with an SD card slot. This feature is particularly useful for photographers and videographers who frequently transfer large files from SD cards. The inclusion of an SD card slot in the 2015 model is a notable advantage, offering a convenient way to expand storage or transfer data without needing additional adapters. This makes the MacBook Pro 2015 a versatile choice for creative professionals who rely on SD cards for their work.
What Are the Available Slots on a Blackberry Device?
BlackBerry devices typically feature a variety of slots designed for different functionalities. Common slots include the SIM card slot, which allows for mobile network connectivity, and the microSD card slot, which supports expandable storage. Some models may also include a memory card slot for additional data storage. Additionally, certain BlackBerry devices might have a removable battery compartment, though this feature has become less common in newer models. Each slot serves a specific purpose, enhancing the device's versatility and user experience. Always refer to your device's manual for exact slot configurations and usage instructions.
Is there an SD card slot available on the Samsung J7?
Yes, the Samsung Galaxy J7 features an SD card slot, allowing users to expand storage capacity. This slot supports microSD cards up to 256GB, providing ample space for photos, videos, music, and apps. The inclusion of an SD card slot in the Samsung J7 is a practical feature that enhances the device's versatility, enabling users to manage their storage needs efficiently. Whether you're a casual user or someone who needs more space for media, the Samsung J7's SD card slot offers a convenient solution.